



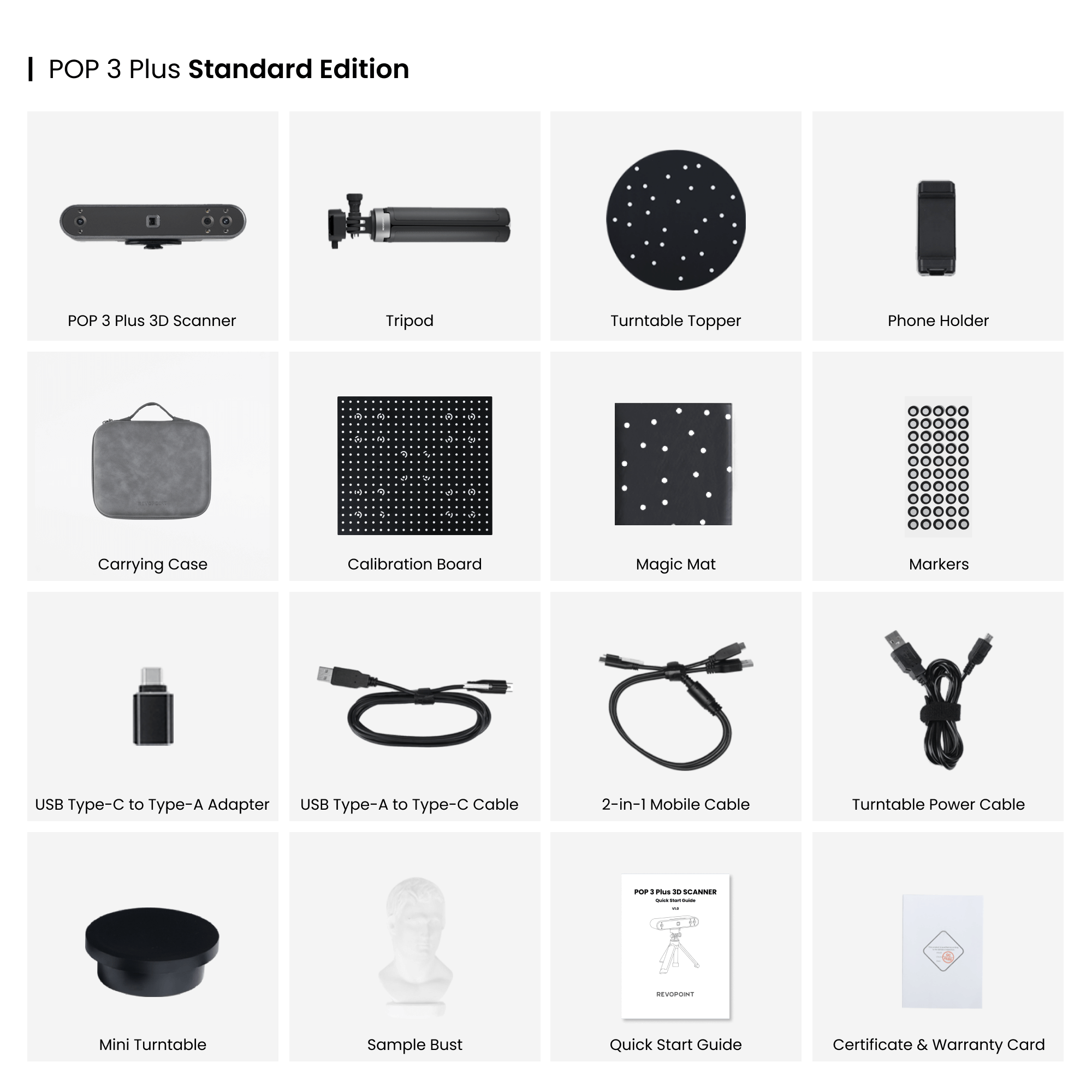
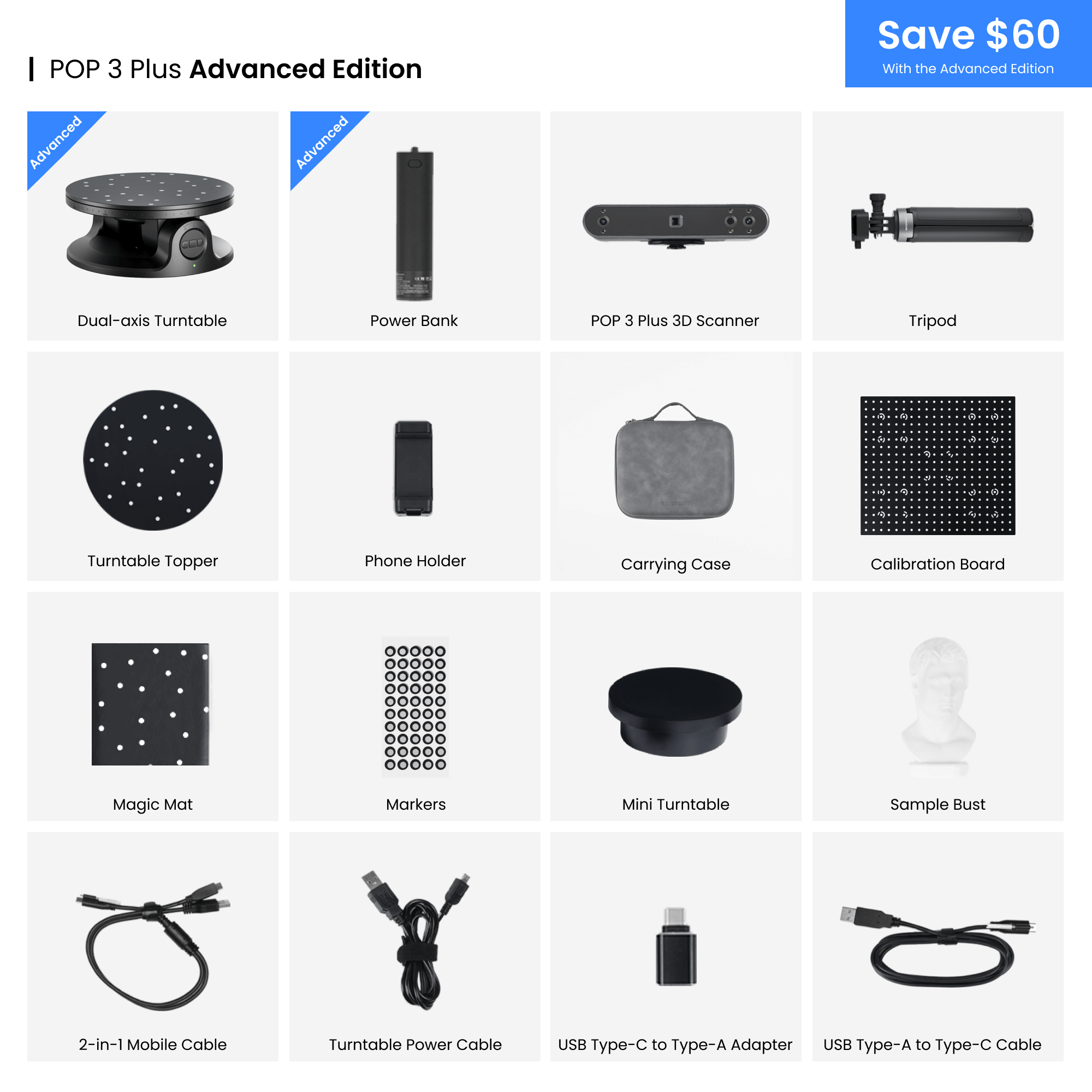
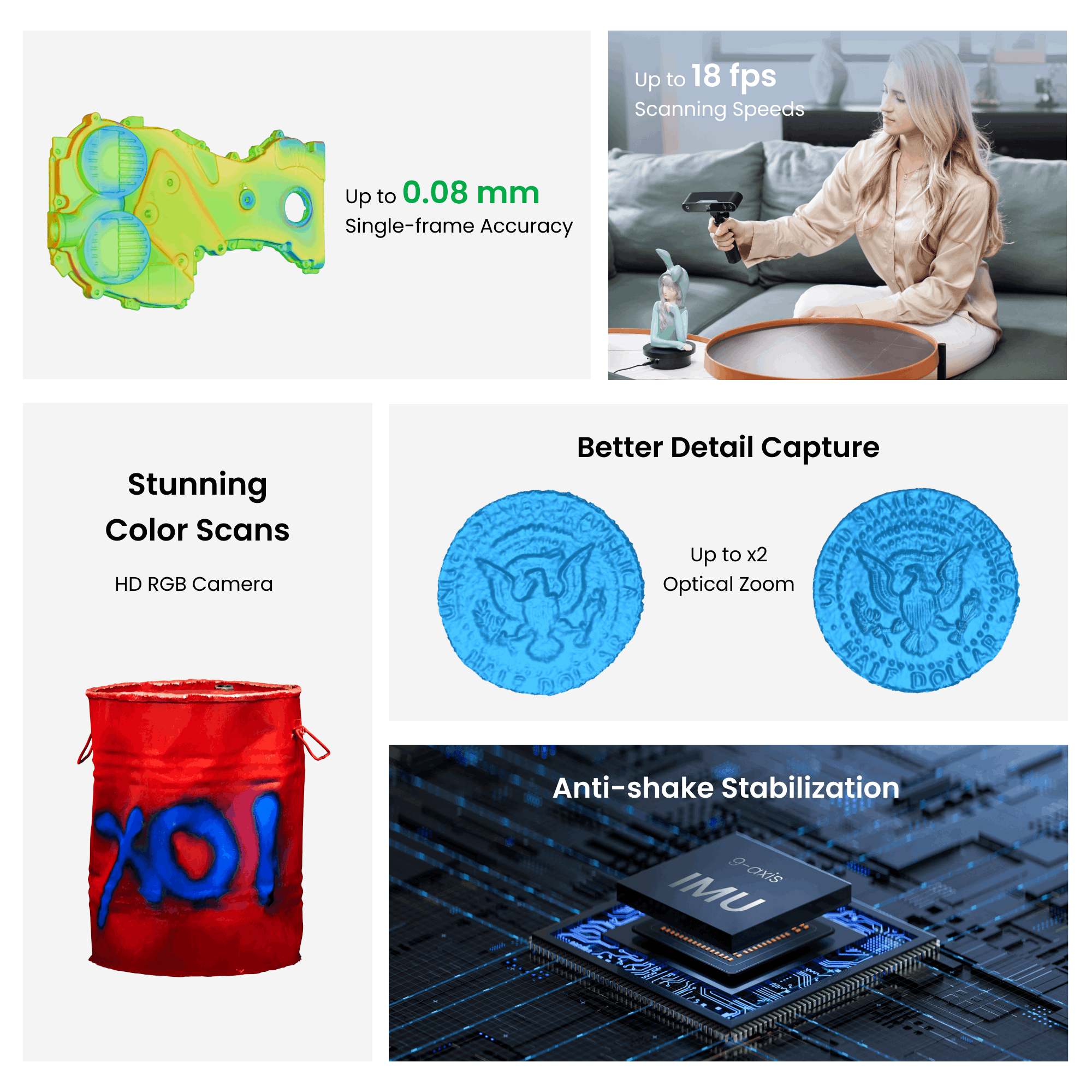
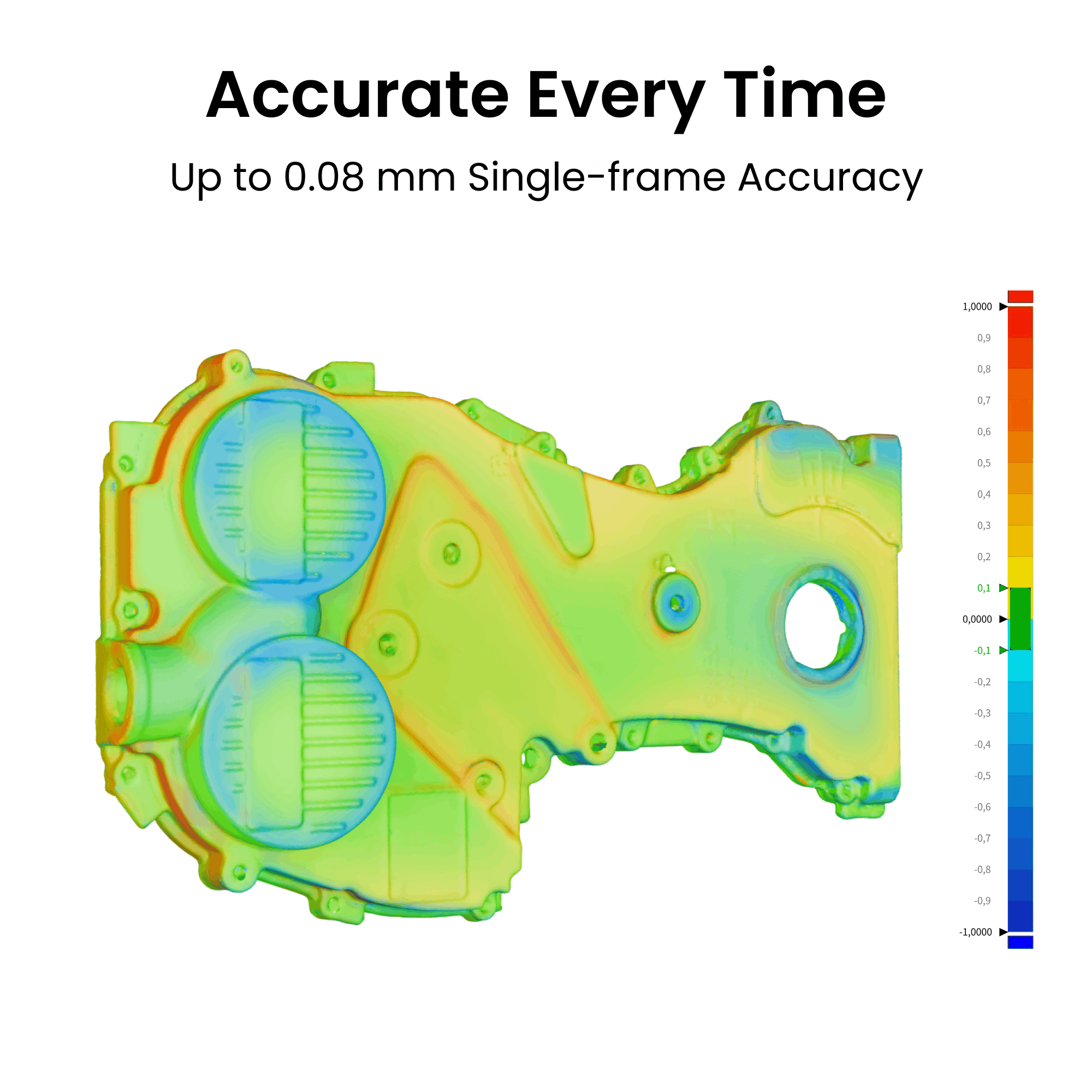
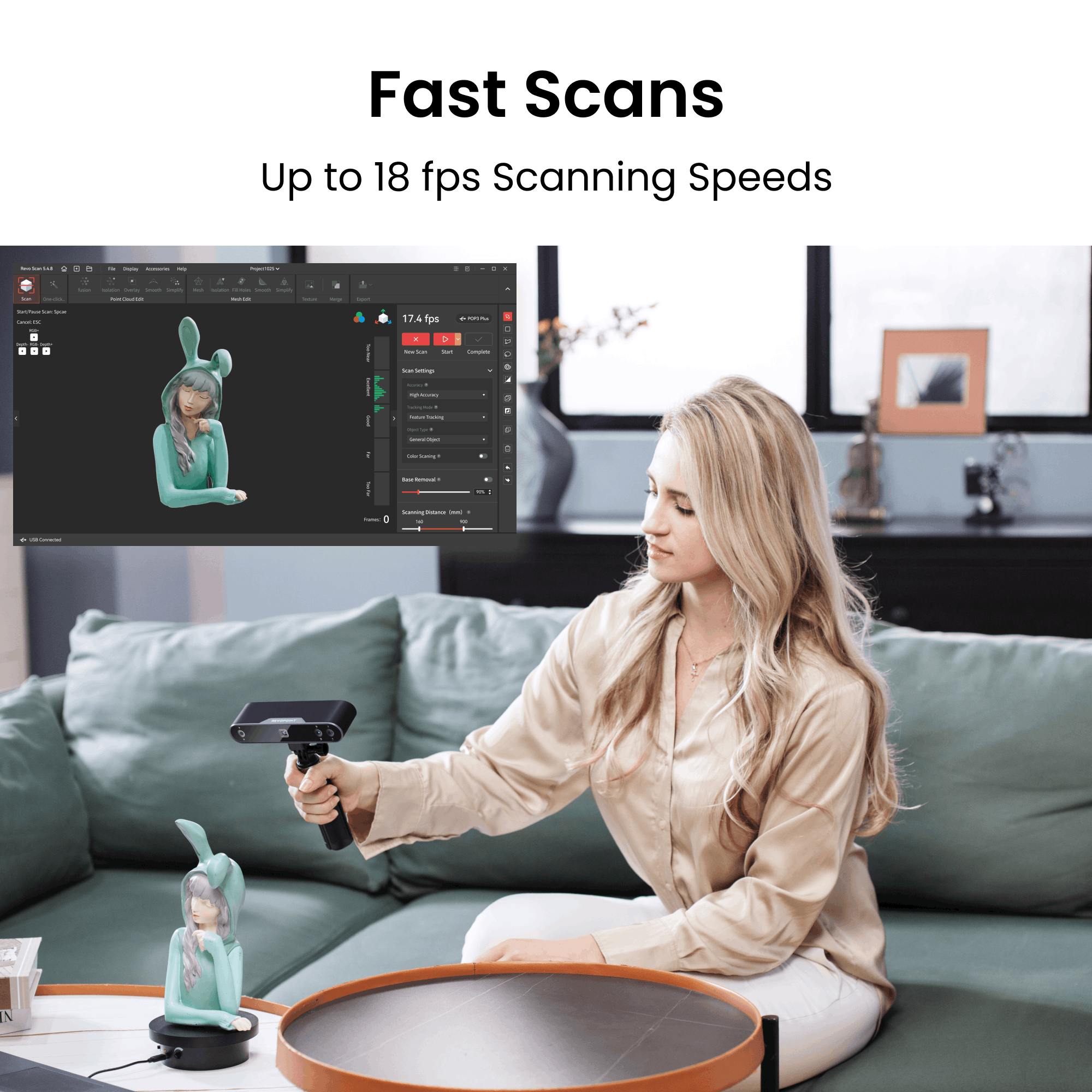
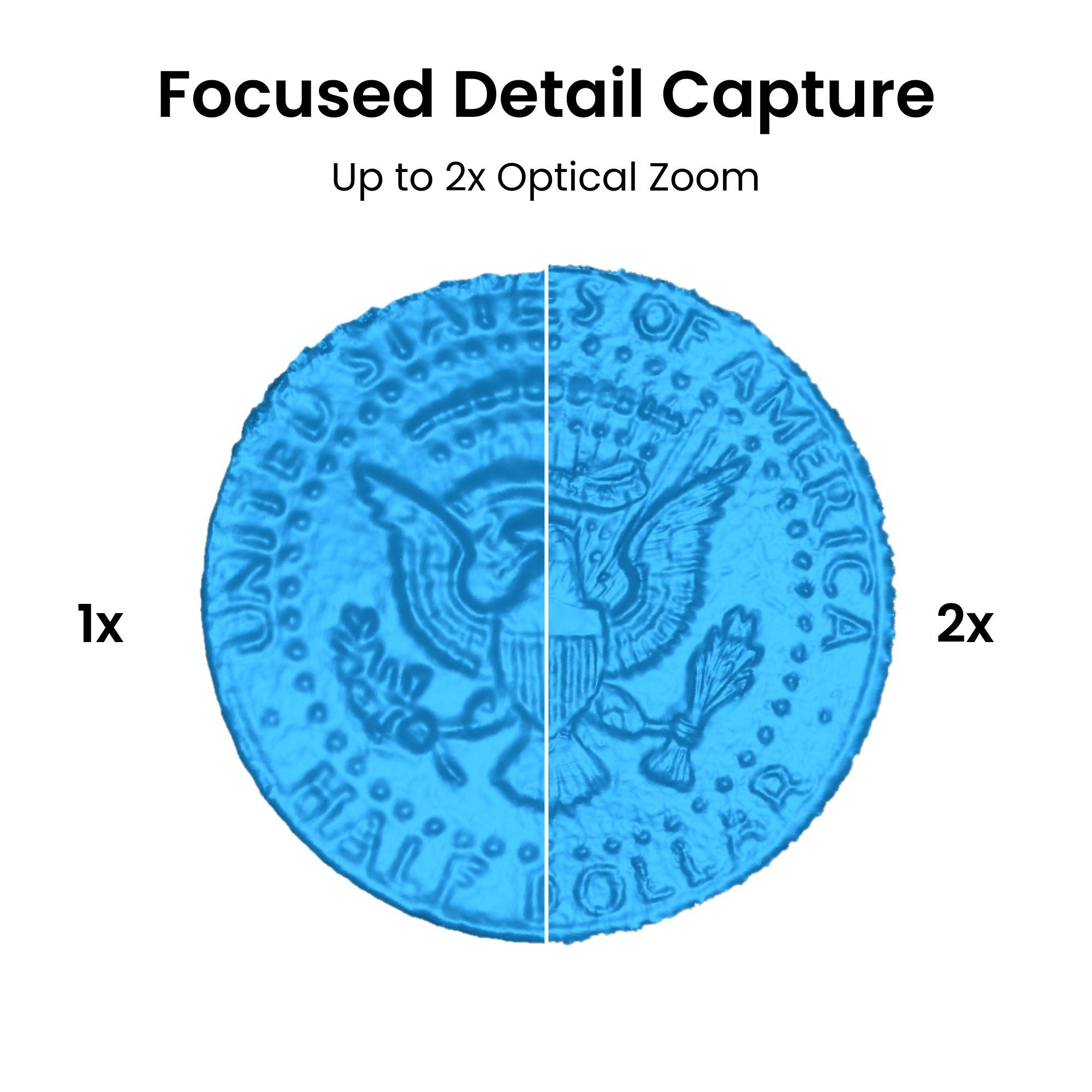
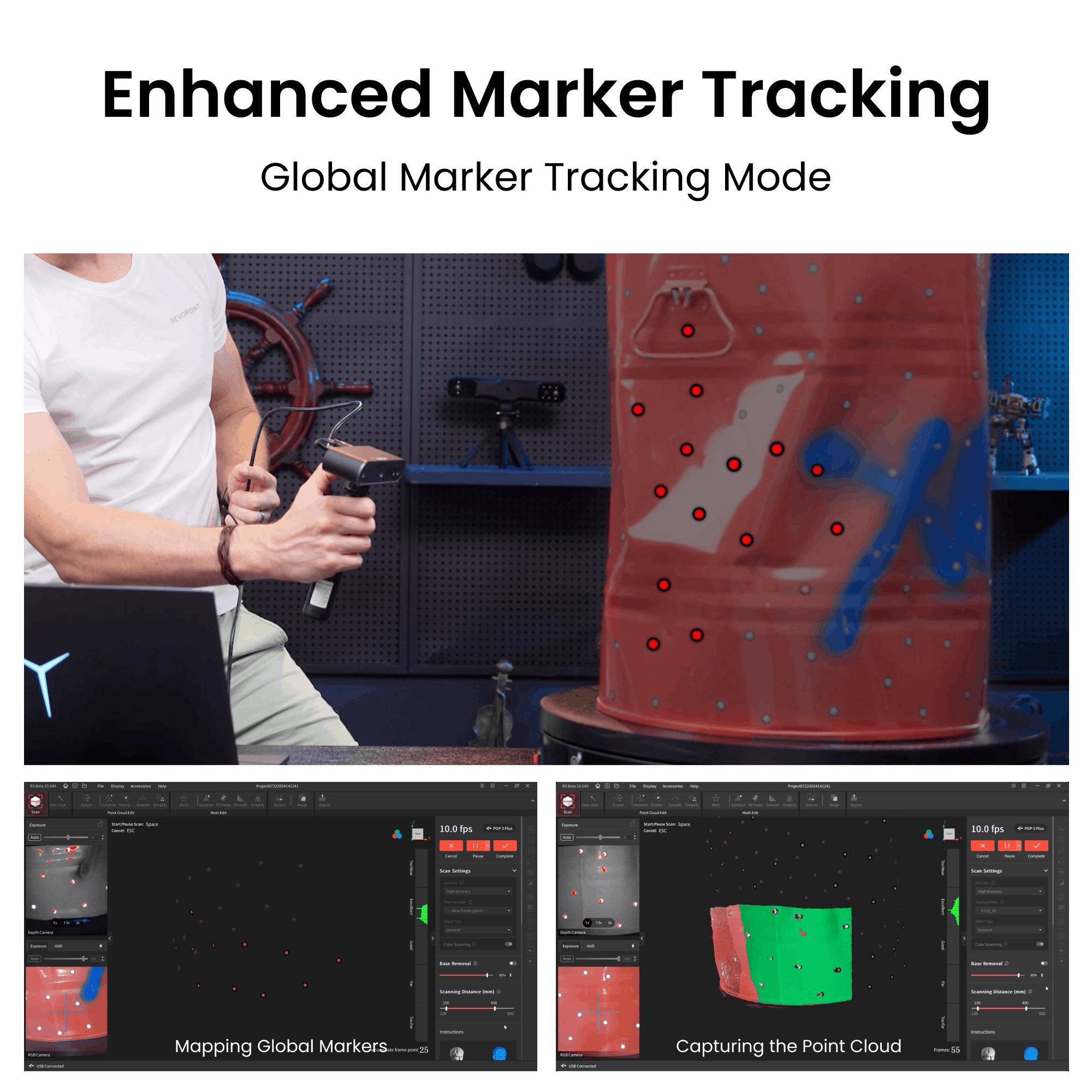
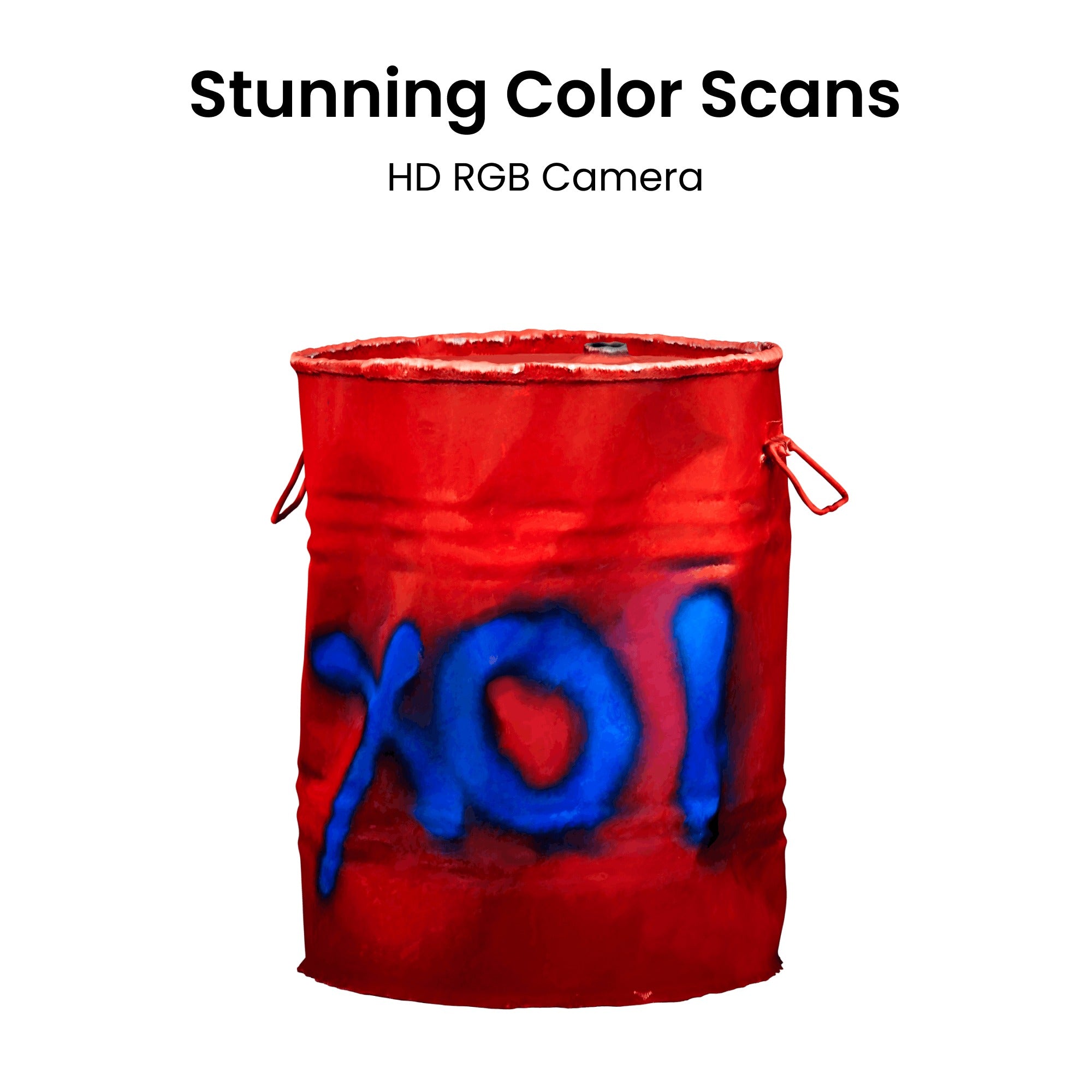

- Photos
- Videos
- Models
Cost-Effective
Best for Medium Objects
Portable
POP 3 Plus: The Handheld 3D Scanner with Color Scans - Revopoint
· Single-frame Accuracy Up to 0.08 mm
· Up to 18 fps Scanning Speeds
· Up to 2× Optical Zoom
· New Global Marker Tracking Mode
· HD RGB Camera Better Color Capture
· 9-axis IMU
Free shipping for 3D scanners, 3-5 days fast receipt.




Safe and Reliable Payment Methods.














Every Detail Optimized
The POP 3 Plus updates the POP series with 20% better accuracy and precision and added optical zoom. Whether you need an accurate 3D model for 3D printing, animating, reverse engineering, modifying vehicles, or other applications, it's ready to help.
Accurate Every Time
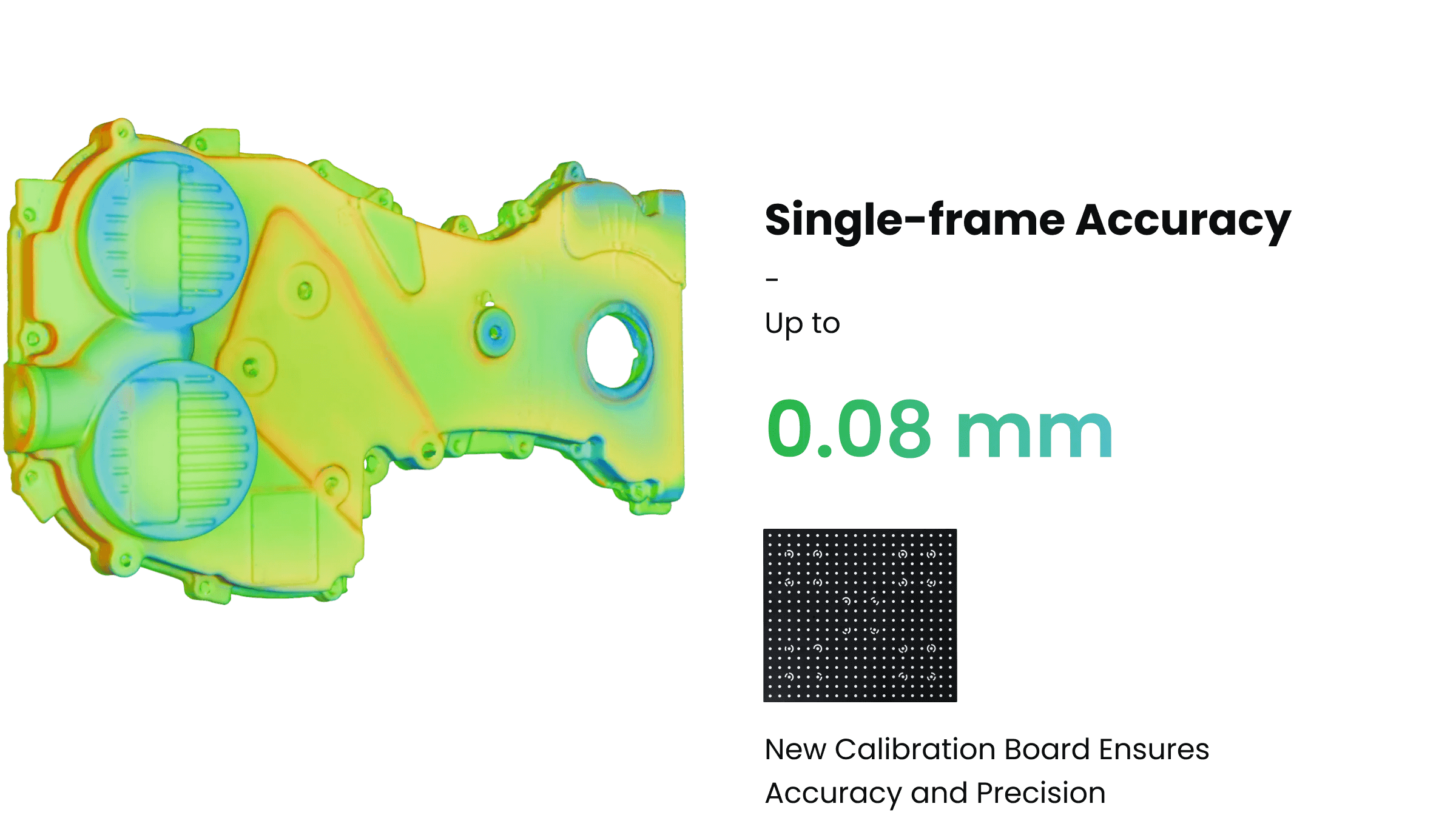
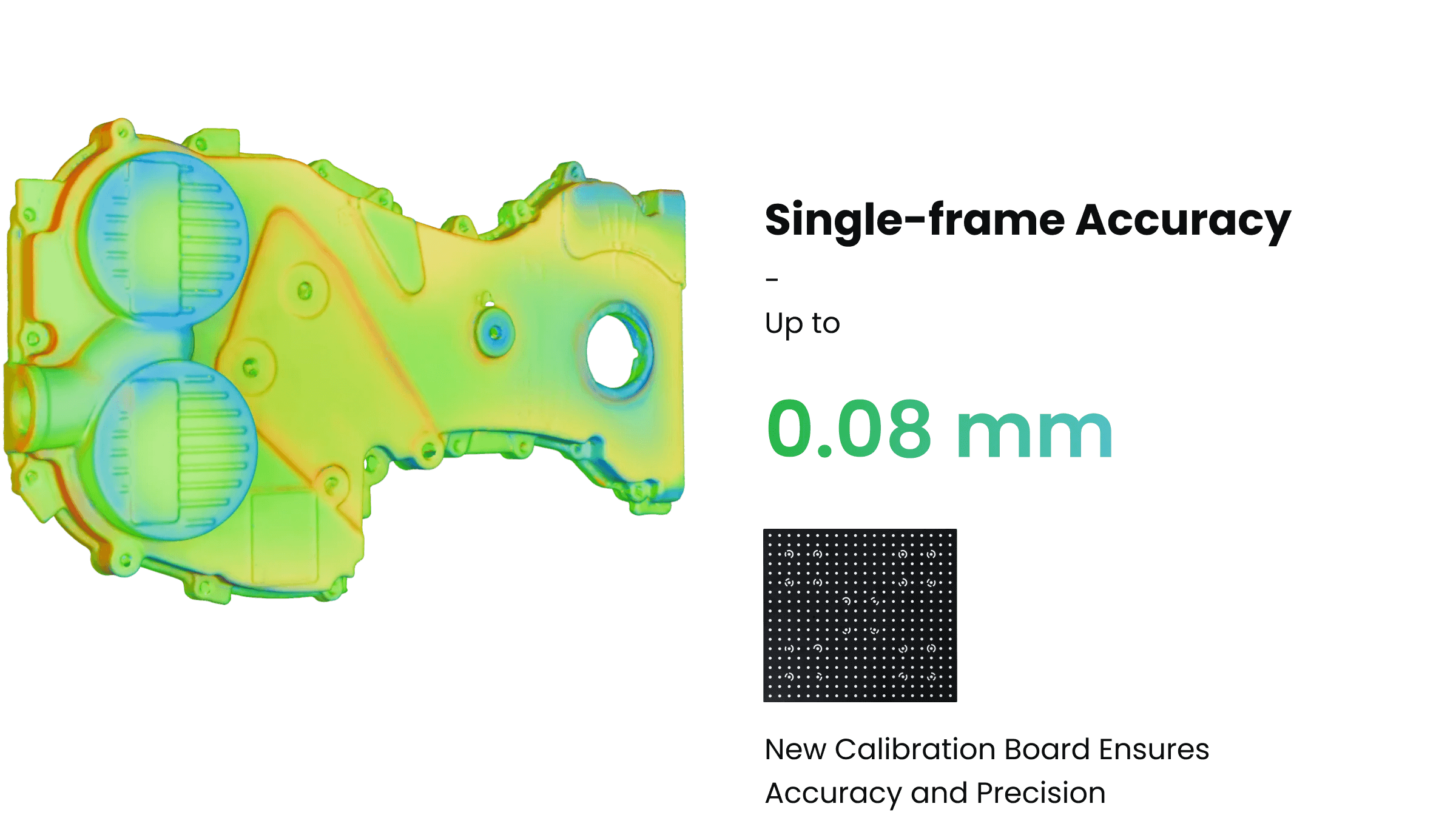
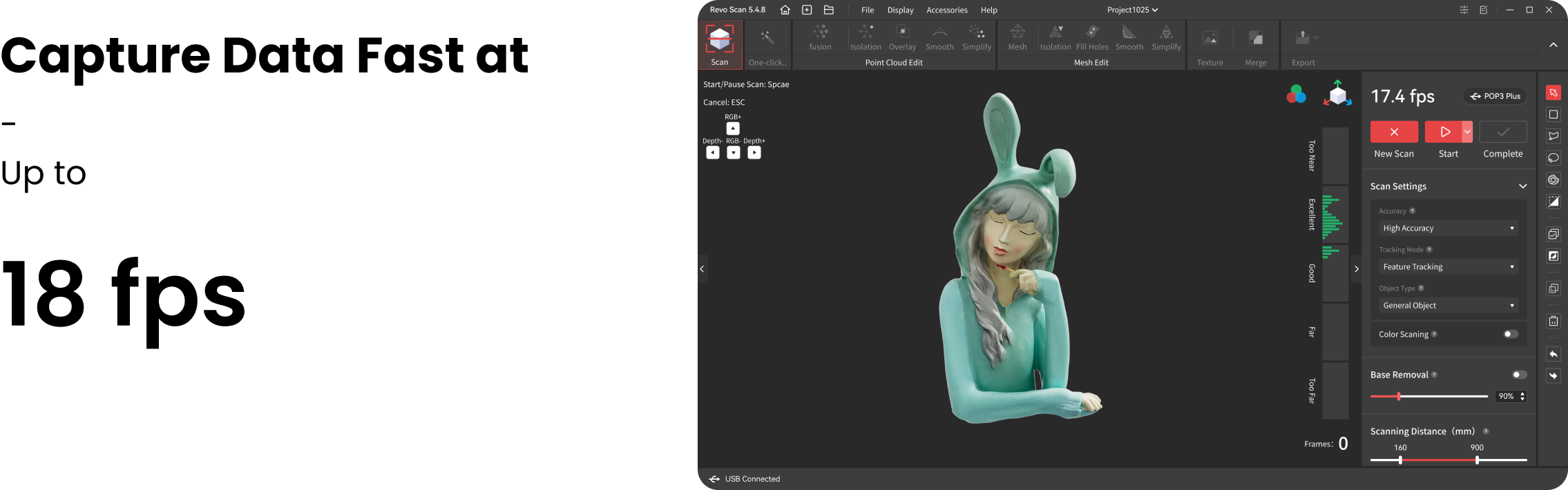
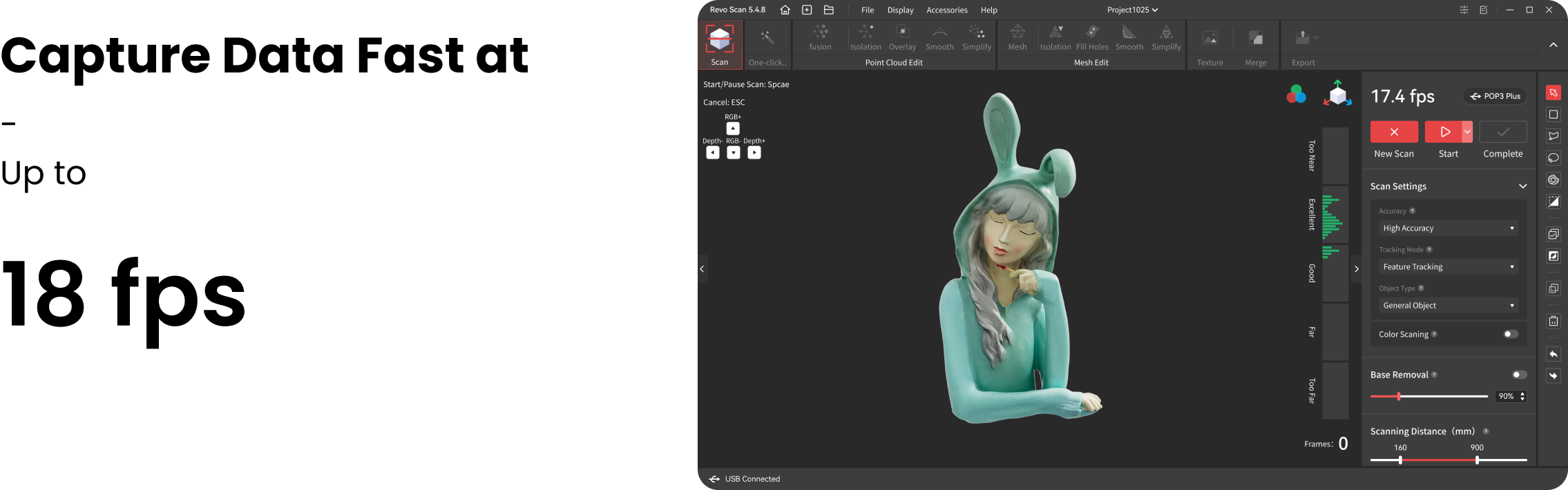
Capture Finer Details




Better Marker Tracking
Global Marker Tracking Mode
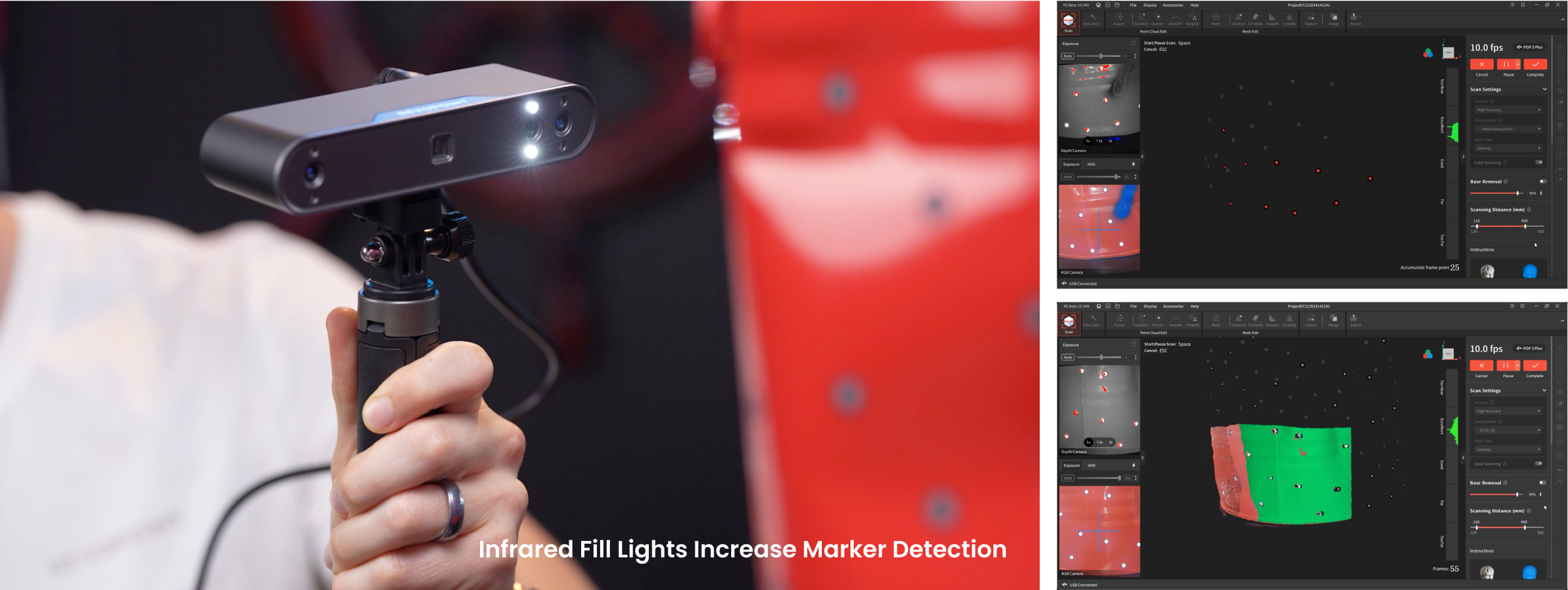
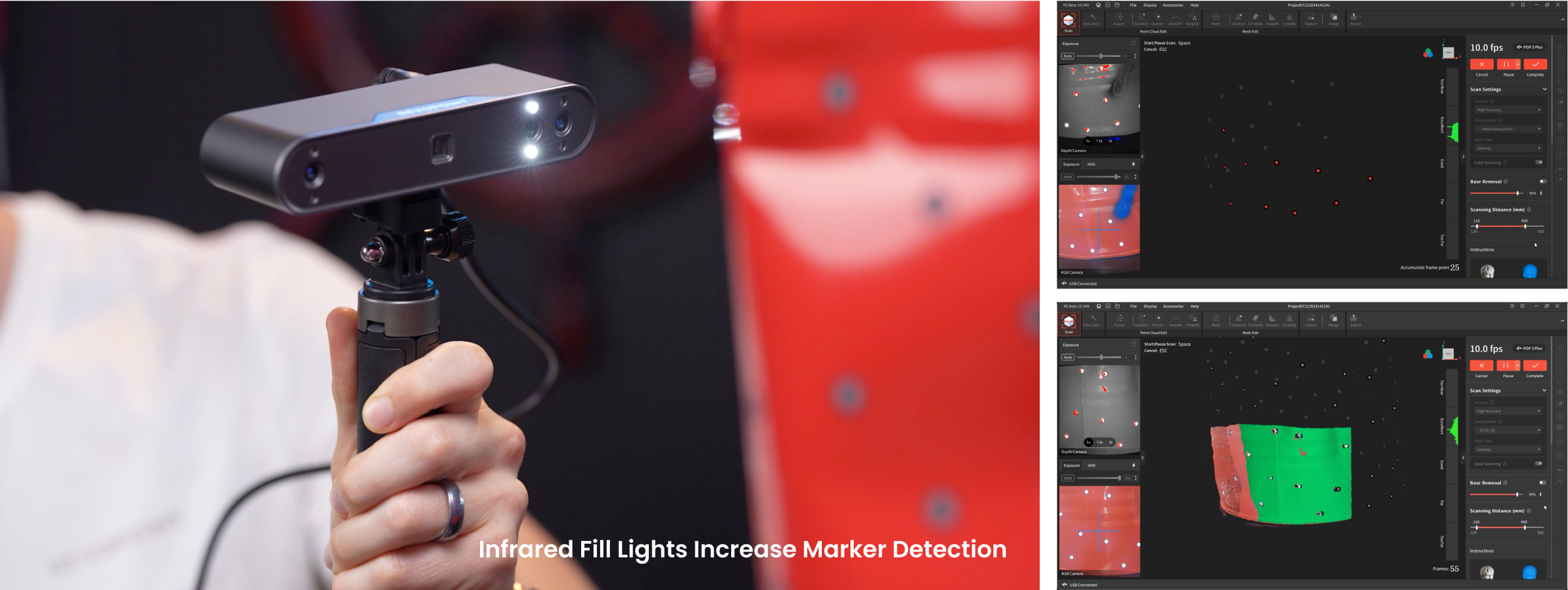
Full-color 3D Models
HD RGB Camera
Flash LEDs Ensure Accurate Color Capture




Portable and Compact
Scanner Weighs Only 190 g


Responsive Controls
Decrease Exposure | Start/Pause Scans | Increase Exposure
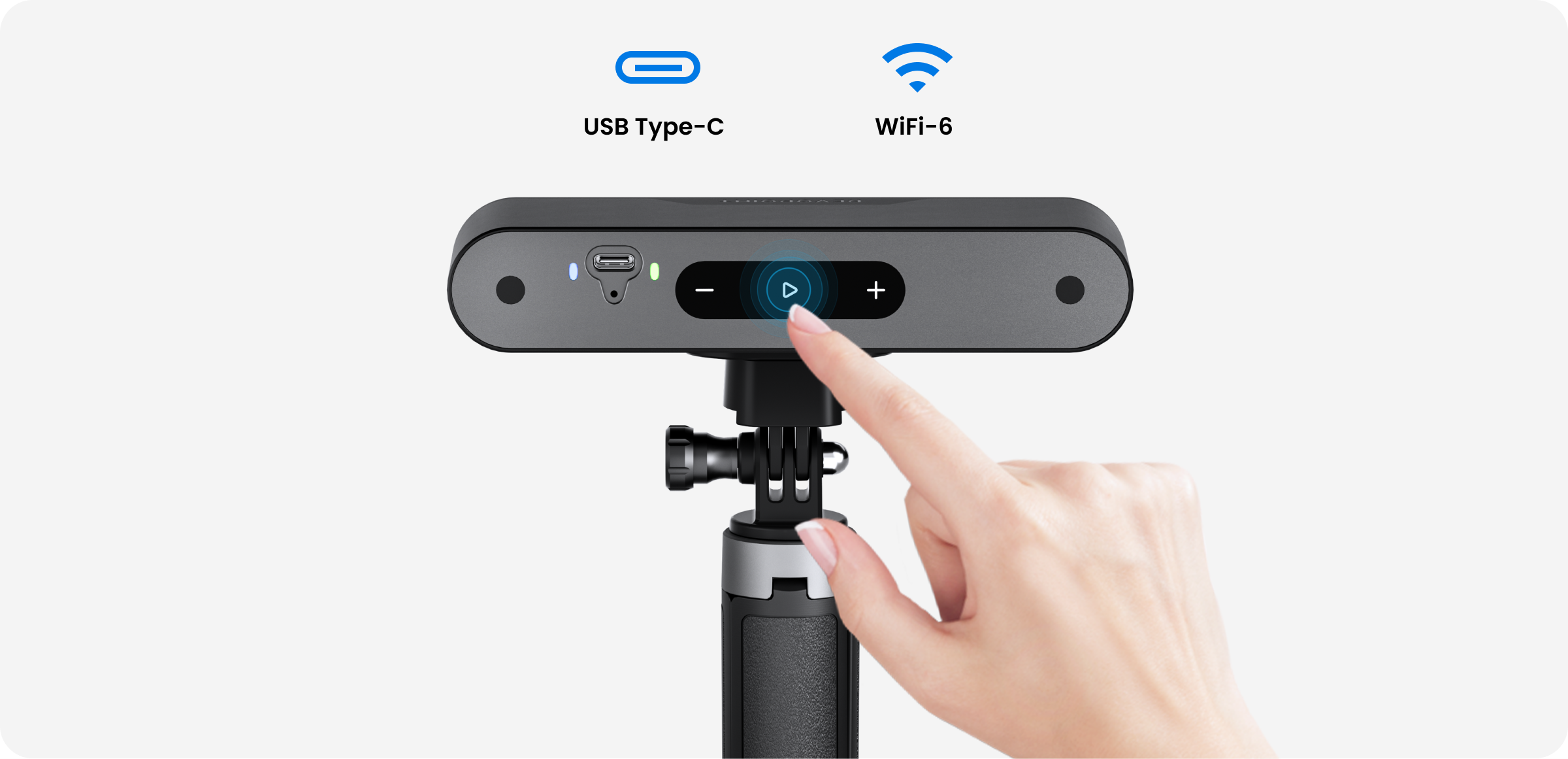
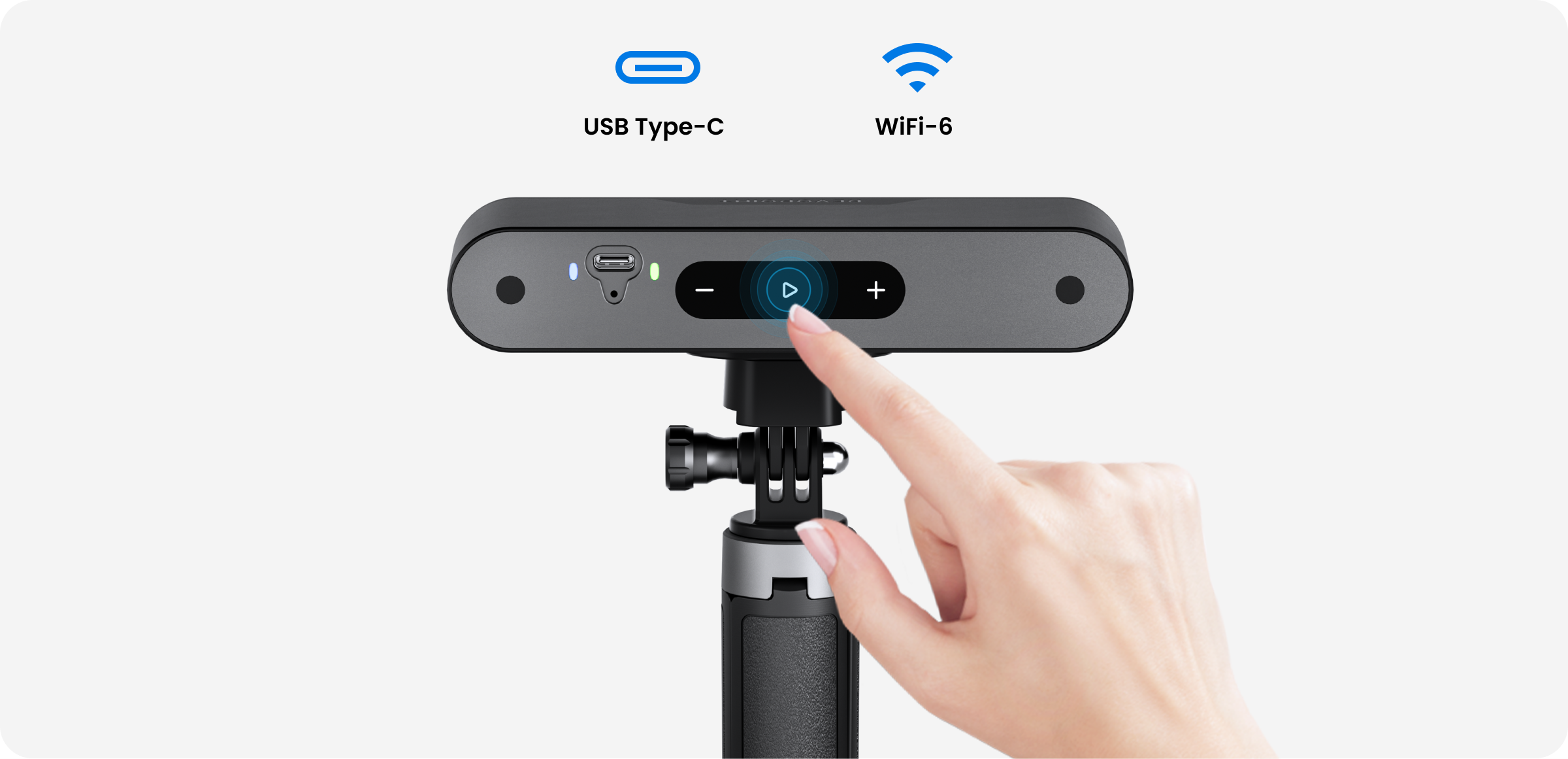
Powerful Software
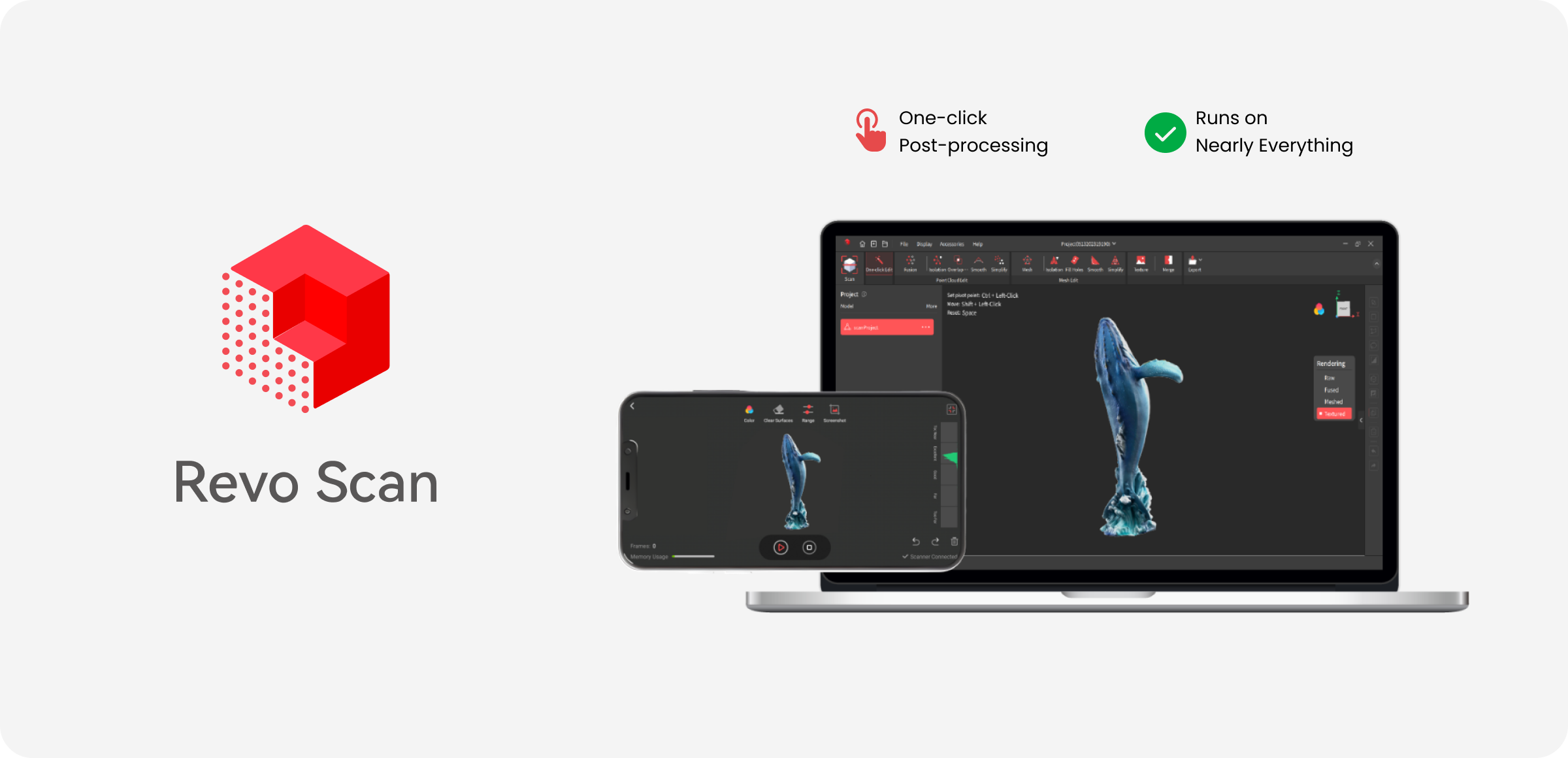
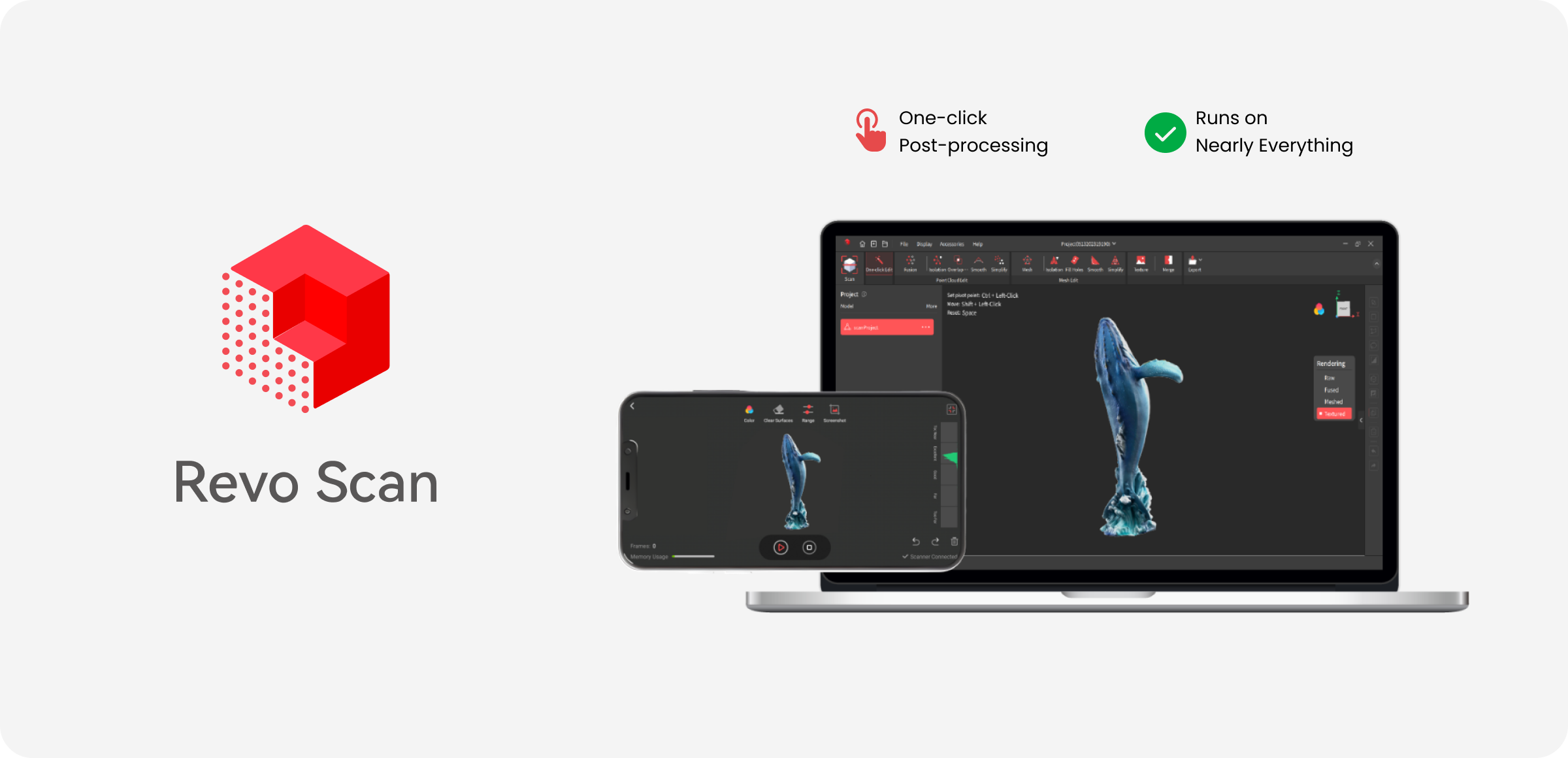
Models Made With POP 3 Plus
Specifications
Product Name
POP 3 Plus 3D Scanner
Technology
Dual-camera Infrared Structured Light
Single-frame Accuracy, up to
0.08 mm
Single-frame Precision, up to
0.04 mm
Scanning Speed,up to
18 fps
Fused Point Distance, up to
0.05 mm
Single Capture Area at Nearest Distance
61 x 68 mm at 150 mm
Single Capture Area at Furthest Distance
244 x 180 mm at 400 mm
Scanning Type
Handheld and Desktop
Working Distance
150 ~ 400 mm
Minimum Scan Volume
20 x 20 x 20 mm
Maxmium Scan Volume
2 x 2 x 2 m
Auxiliary Lighting
Infrared Fill Lights, White Flash LEDs
Angular Field of View, H × V
40 x 25°
CPU
2 core, 1.6GHz
Position Sensors
9-axis IMU
Scanner Weight
190 g
Dimensions(L x W x H)
153 x 45 x 29 mm
Tracking Methods
Feature , Marker, Global Marker
Buttons
3
Connector Type
USB Type-C
Power Requirements
DC 5V, 1A
Wi-Fi
6
Bluetooth
4.1
Special Object Scanning
Use scanning spray for transparent, dark, or highly reflective objects
Scanning Environment
Indoors and Outdoors
Ready to Print 3D Models
Yes
Output File Formats
PLY, OBJ, STL, ASC, 3MF, GLTF, FBX
User Recalibration
Yes
Supported Accessories
Large Turntable, Dual-axis Turntable, Handheld Stabilizer, Power Bank, Mobile Kit
Compatible Operating Systems
Windows 10/11 (64-bit), Android, iOS, macOS 11.0 or better
Light Type
Class 1 Infrared Light (Eye Safe)
Minimum PC Requirements
macOS
CPU: M1 Pro or better;
RAM ≥ 8GB
Windows
CPU: Intel i7 12th Gen or better;
RAM ≥ 16GB
Recommended PC Requirements
macOS
CPU: M3 or better;
RAM ≥ 8GB
Windows
CPU: Intel i9 11th Gen or better;
RAM ≥ 32GB
What’s in the Box?
POP 3 Plus Standard Edition

POP 3 Plus 3D Scanner

Tripod
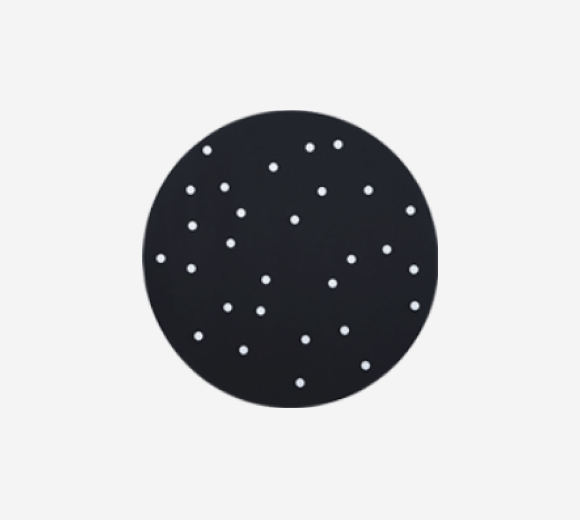
Turntable Topper

Phone Holder

Carrying Case

Calibration Board
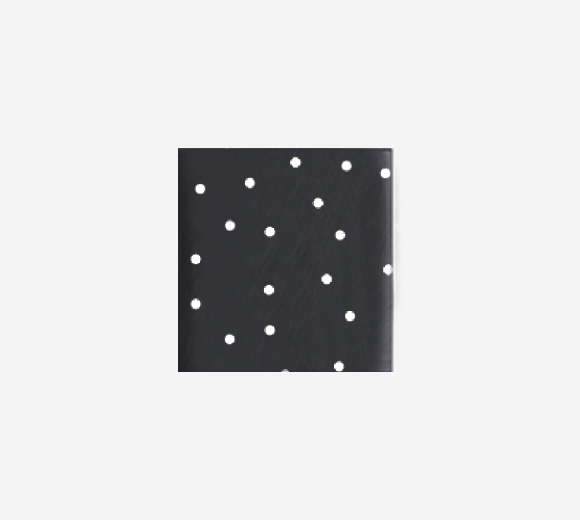
Magic Mat
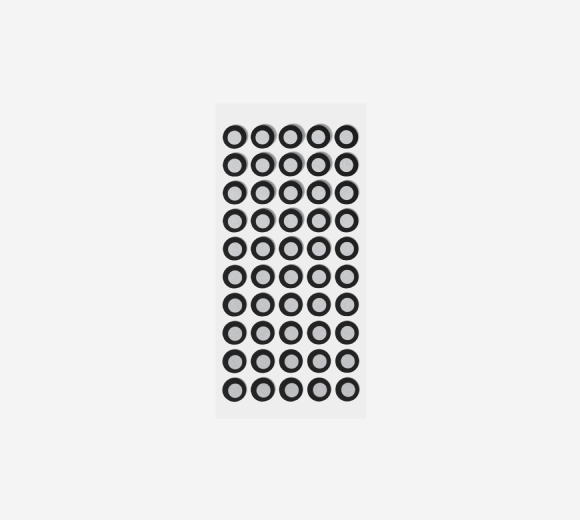
Markers x 500

USB Type-C to Type-A Adapter

USB Type-A to Type-C Cable

2-in-1 Mobile Cable

Turntable Power Cable
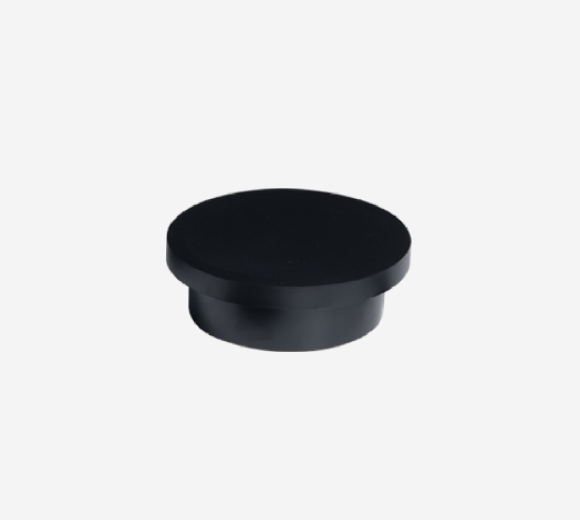
Mini Turntable
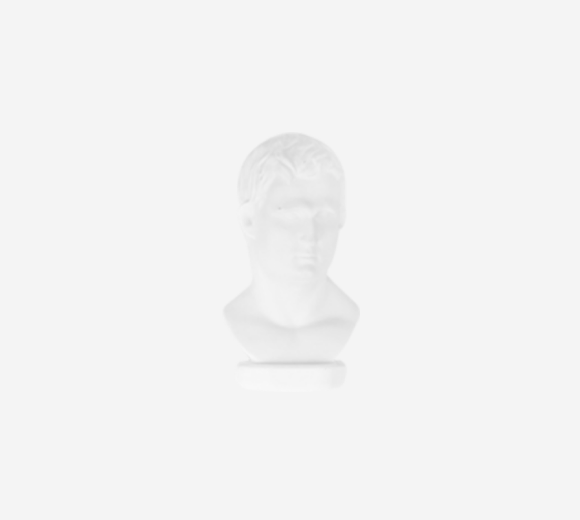
Sample Bust
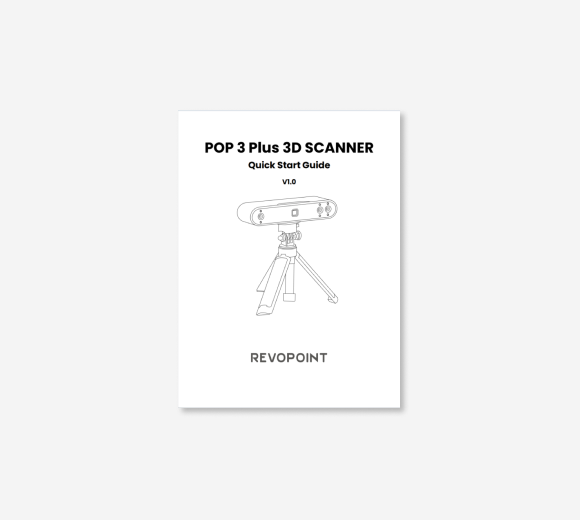
Quick Start Guide
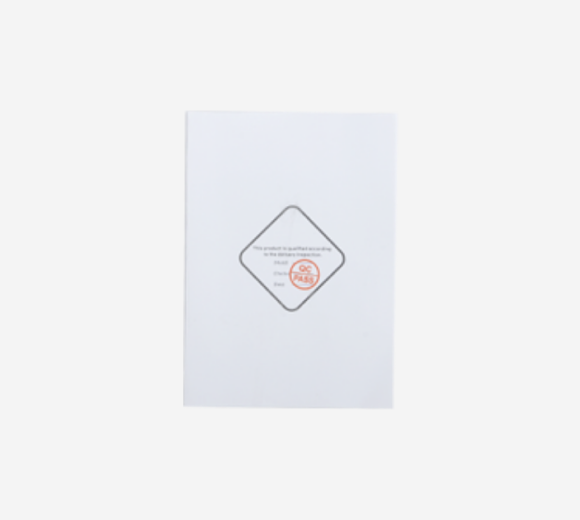
Certificate & Warranty Card
POP 3 Plus Advanced Edition
POP 3 Plus
Standard Edition
+

Dual-axis
Turntable Charger

Dual-axis Turntable

Power Bank

Reusable Sticky Pad
FAQ

































